table des matières
Dans de nombreux cas, un programme FTP pour Windows est utilisé pour faire fonctionner le serveur. Afin de communiquer avec le serveur, un programme qui agit comme intermédiaire est nécessaire. Un populaire est un programme appelé Filezilla ou Putty, qui est disponible gratuitement. Winscp est un logiciel gratuit open source qui vous permet de copier des fichiers entre un ordinateur local et un ordinateur distant prenant en charge le protocole SCP. Dans le cas de winscp, le chargement et le téléchargement sont faciles, différentes versions de langues sont disponibles, et l’installation et l’utilisation sont simples, ce qui aide beaucoup à créer un serveur. Outre une installation facile, vous pouvez définir l’environnement de transmission et l’environnement de connexion via divers paramètres adaptés à la commodité de l’utilisateur, ou même utiliser le mode sombre comme fonction supplémentaire.
Installer WinSCP
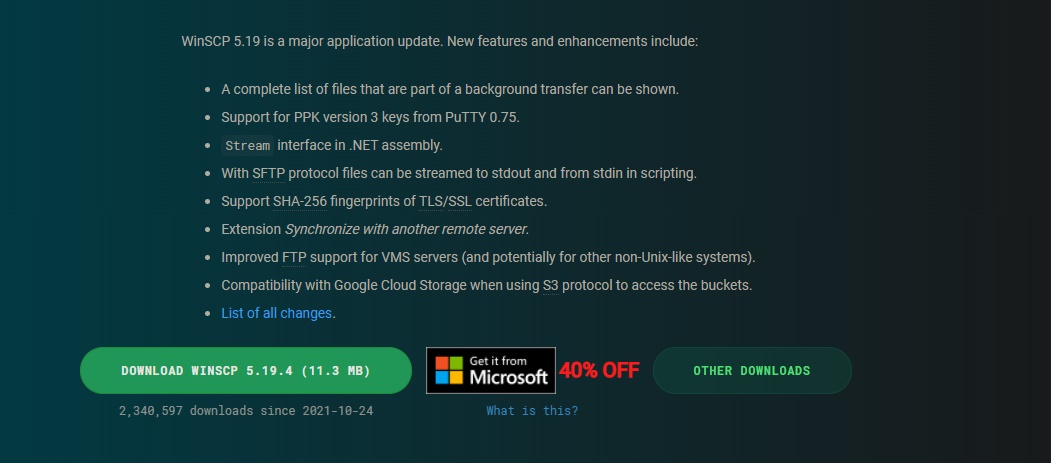
Téléchargez et installez WinSCP pour Windows
Vous pouvez télécharger en sélectionnant le package d’installation à partir de la ‘page de téléchargement de WinSCP’. Lors de l’installation, vous pouvez sélectionner et installer la version adaptée à votre langue. Parfois, si vous ne pouvez pas sélectionner une langue dans le programme d’installation, installez d’abord la version d’installation en anglais, puis installez le pack de langue à partir de la « page de traduction ». Vous trouverez des détails sur le téléchargement et l’installation de WinSCP dans l’article ci-dessous.
interface du programme
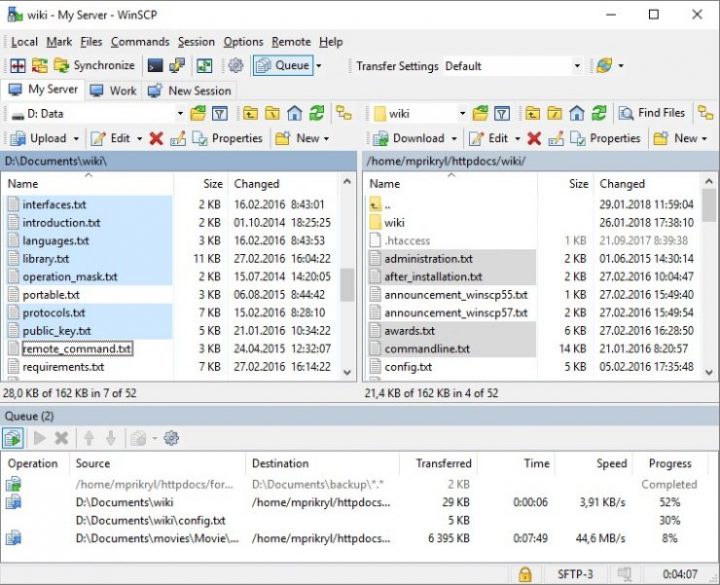
Écran utilisateur de base
L’écran par défaut est comme ci-dessus. Le côté gauche est l’écran des fichiers et dossiers locaux et le côté droit est l’écran des fichiers et dossiers du serveur connecté. Vous pouvez voir qu’il s’agit d’une forme de FTP couramment utilisée car elle est optimisée pour l’envoi et la réception de fichiers. Si vous souhaitez télécharger, double-cliquez ou appuyez sur le bouton de téléchargement. Vous pouvez vérifier l’état de la transmission ci-dessous.
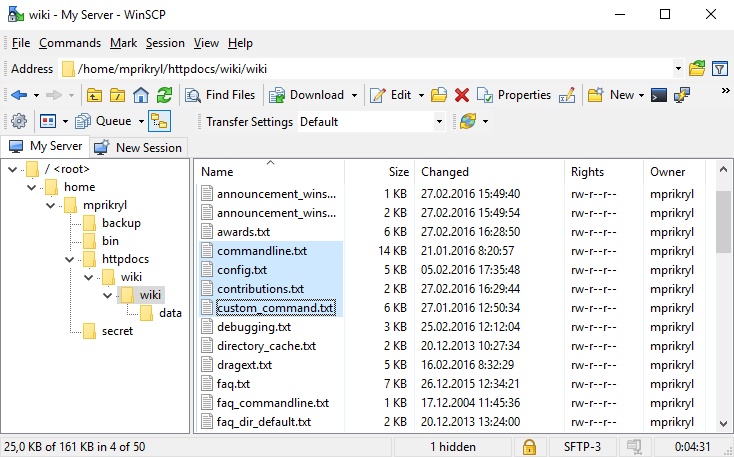
Interface de type explorateur
Grâce à une structure arborescente ressemblant à l’Explorateur Windows, vous pouvez facilement comprendre la structure hiérarchique des adresses. Si vous cliquez sur l’icône de dossier en haut à gauche, vous pouvez exécuter l’explorateur de serveur hiérarchique comme ci-dessus.
Comment utiliser
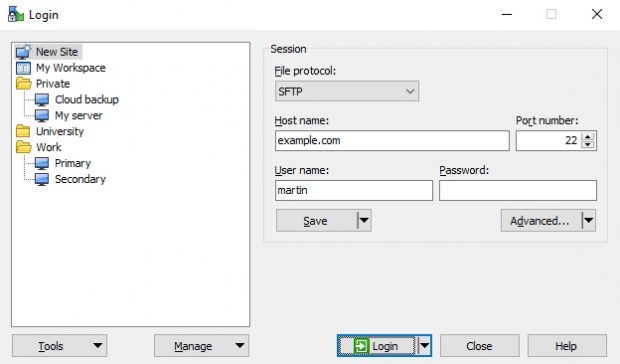
Comment configurer la connexion
La première chose que vous devez faire pour vous connecter au serveur est de configurer une connexion. Dans ce paramètre de connexion, le type de protocole de fichier doit être sélectionné en premier. Après avoir enregistré le nom d’hôte, le nom du port (22 par défaut), le nom d’utilisateur et le mot de passe, cliquez sur le bouton de connexion pour y accéder.
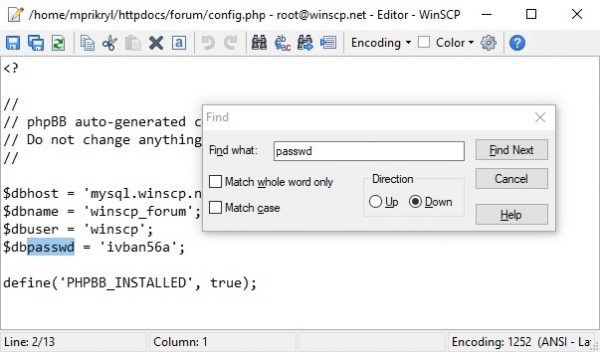
Comment utiliser l’éditeur de texte interne
Winscp fournit un éditeur de texte interne. Vous pouvez modifier le texte immédiatement, rechercher et enregistrer les modifications, actualiser, copier, couper, etc., toutes les fonctionnalités couramment utilisées.
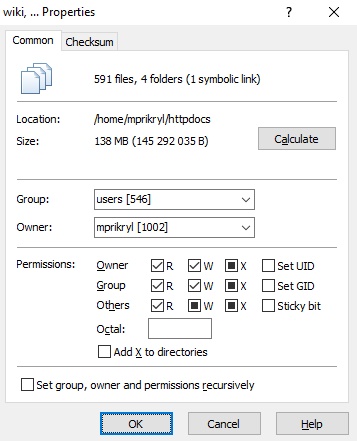
Comment modifier les propriétés des fichiers et des dossiers
Winscp peut modifier les propriétés des fichiers et des dossiers. Tout comme le menu des propriétés de l’Explorateur Windows, vous pouvez définir la capacité, l’emplacement et même les autorisations des fichiers et des dossiers. Les utilisateurs peuvent être distingués grâce aux paramètres de groupe. La taille du fichier peut être vérifiée en Mo par défaut via la fonction de calcul.
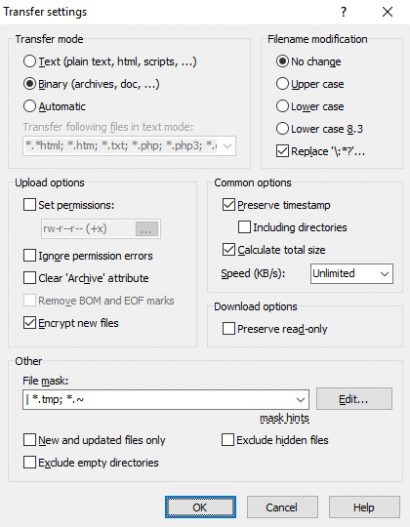
options de transfert
Dans les options de transfert lors des paramètres utilisateur, vous pouvez définir le mode de transfert et la modification du nom de fichier, les options de téléchargement, les options par défaut, etc. En mode de transfert, vous ne pouvez utiliser que le transfert de texte ou sélectionner le mode automatique, et en cas de modification du nom de fichier, vous pouvez également utiliser la fonction de mise en majuscule automatique. Il existe également une option de sécurité lors du téléchargement, veuillez donc utiliser des paramètres qui peuvent être des fichiers sensibles.
Modules complémentaires
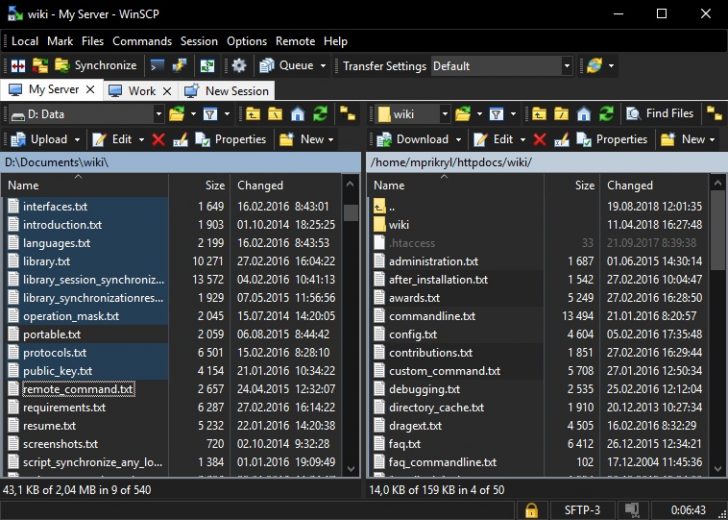
Prise en charge du mode sombre
Le mode sombre est pris en charge en tant que fonction mise à jour. Parce qu’il peut réduire la fatigue oculaire au lieu du mode de base existant, le mode sombre peut augmenter l’efficacité du travail.
FAQ
Il s'agit d'un programme client qui peut envoyer et recevoir des fichiers à l'aide des protocoles SFTP, FTP et SSH basés sur Windows. C'est un utilitaire open source qui peut être utilisé lors du transfert de fichiers entre un serveur Linux et un PC local.
Winscp prend en charge une version portable (sans installation). Vous pouvez également télécharger le code source et l'assemblage .NET et la bibliothèque COM. Veuillez consulter la page de téléchargement et les notes de version pour plus de détails.
Il est beaucoup utilisé dans Windows 7 et Windows 10, et il est pratique pour ceux qui ne sont pas familiarisés avec SSH en utilisant du mastic. L'UX/UI convivial est optimisé pour le téléchargement de données.
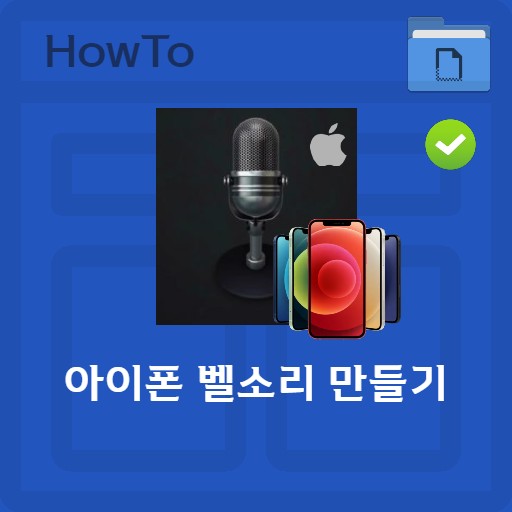
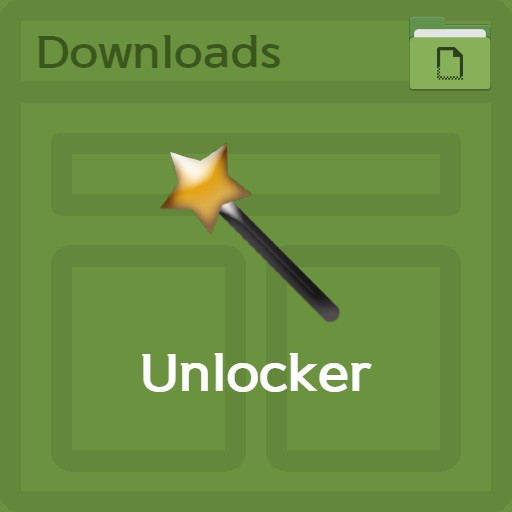
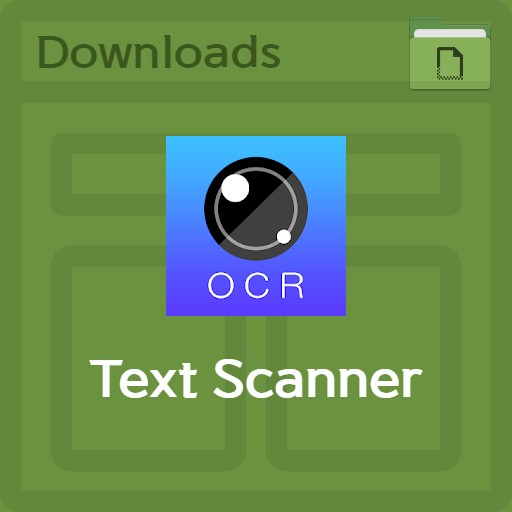
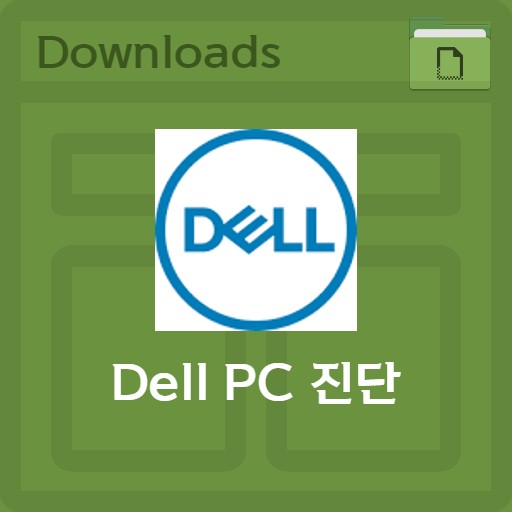
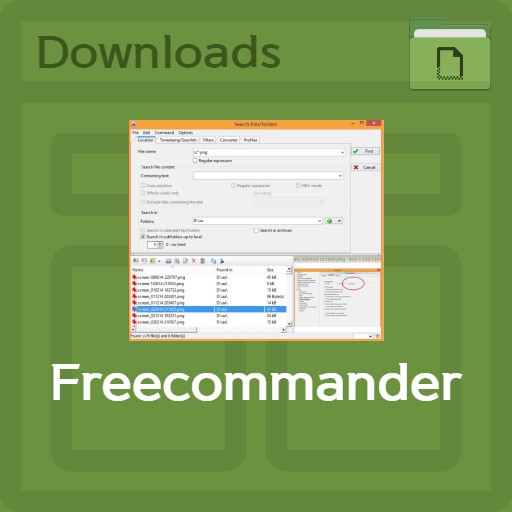
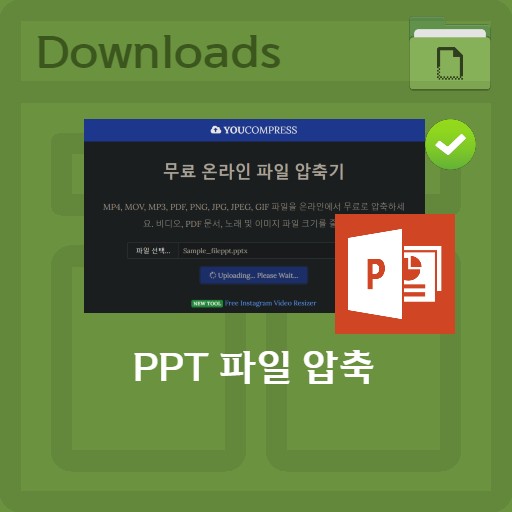
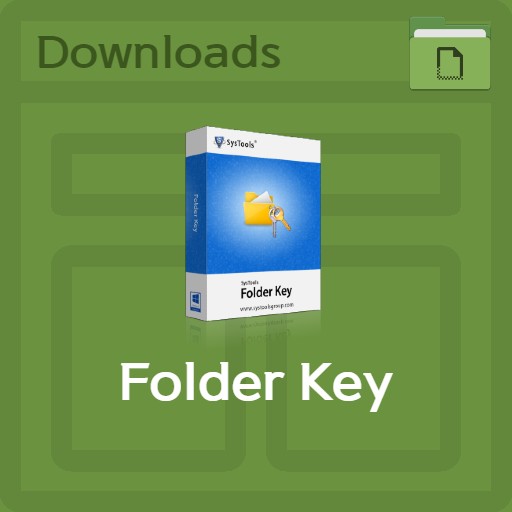
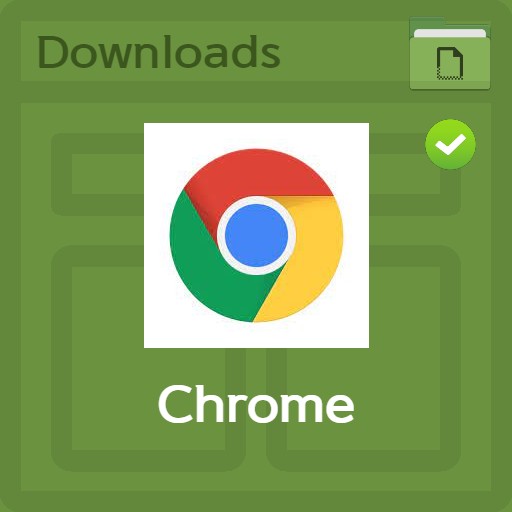
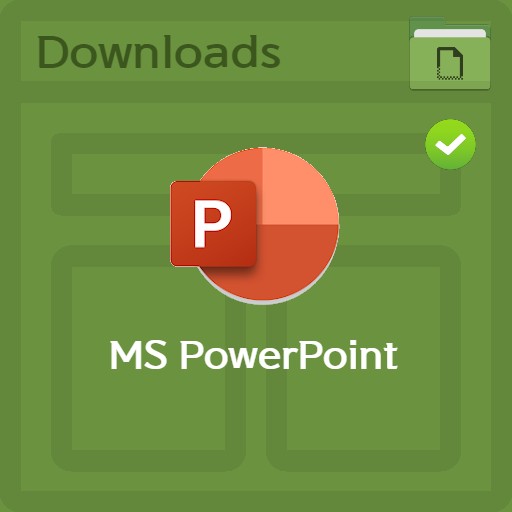
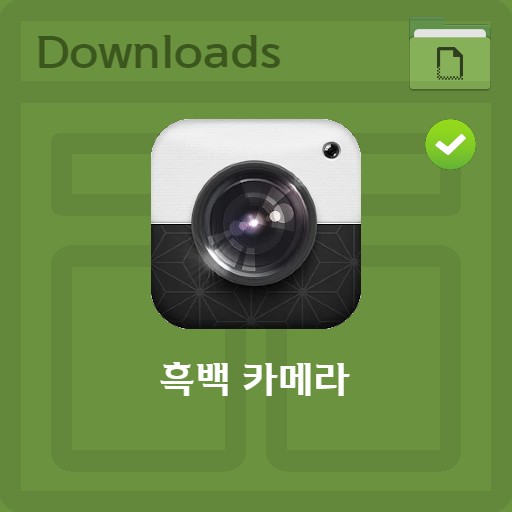
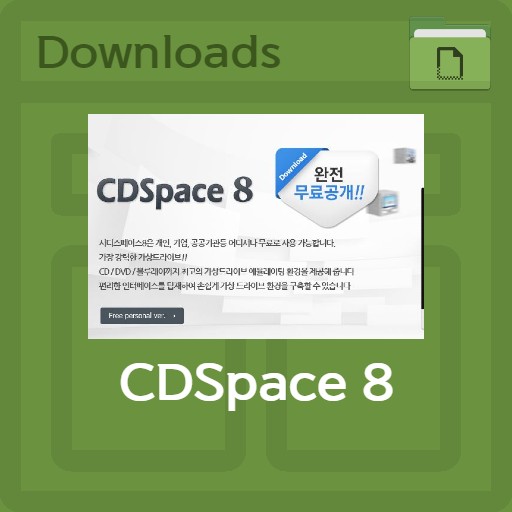
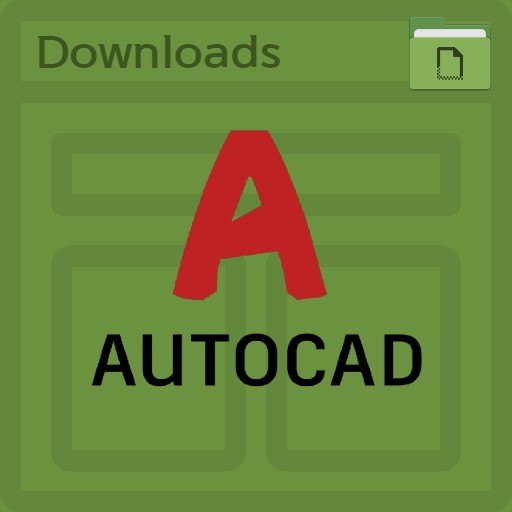
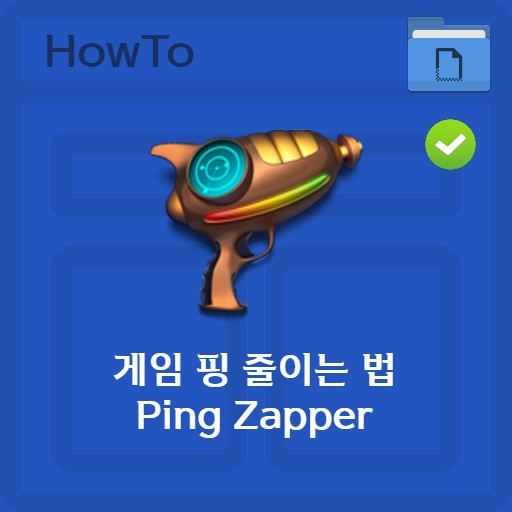
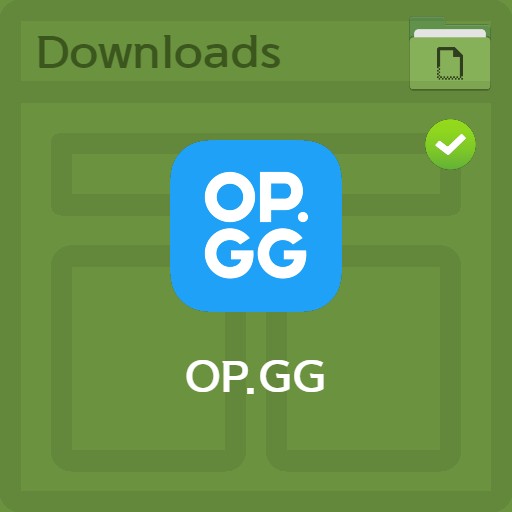
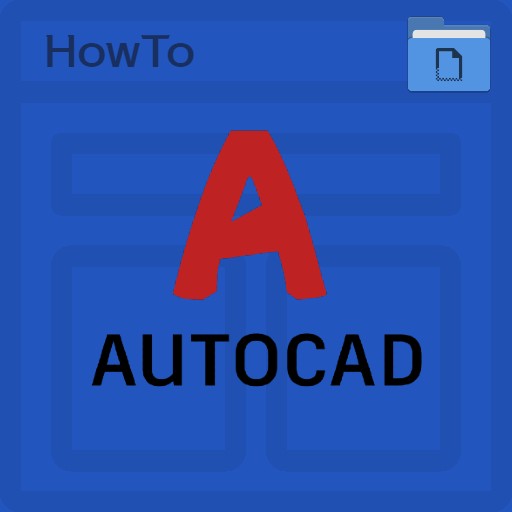
Leave a Reply
View Comments